How To Install Android Studio In Windows 11 , Complete with visuals [4K]
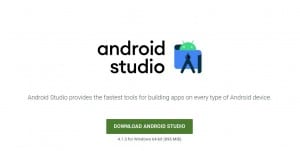
The world of technology is constantly evolving, and one of the latest developments is the release of Android 12. This new operating system promises a host of exciting features and benefits, but did you know that it's now possible to install Android 12 on your PC for free? That's right - by following a few simple steps, you can enjoy all the benefits of Android 12 even if you don't have a mobile device. In this post, we'll guide you through the process of installing Android 12 on PC and explore why it's worth doing.
How to Install Android 12 on PC for Free
Before we get started with the installation process, let's take a look at what you'll need:
- A PC running either Windows 11 or macOS Monterey
- A reliable internet connection
- At least 4 GB of RAM
- 64-bit processor
- 8 GB of free storage space
If your PC meets these requirements, you're good to go. Now, let's move on to the installation process:
Step 1: Download and Install a Virtual Machine
The first step in installing Android 12 on your PC is to download and install a virtual machine. This is essentially a program that emulates a computer within your computer, allowing you to run an operating system like Android 12 without needing dedicated hardware.
There are several virtual machine programs available, but we recommend using VirtualBox. It's free, open-source, and works well with both Windows and macOS. Here's how to download and install VirtualBox:
1. Open your web browser and go to the VirtualBox download page.
2. Select the version of VirtualBox that corresponds to your operating system.
3. Once the download is complete, run the installer and follow the on-screen instructions to install VirtualBox.
Step 2: Download the Android 12 ISO file
With VirtualBox installed, the next step is to download the Android 12 ISO file. This is a disk image that contains the Android 12 operating system you'll be installing. Here's how to get it:
1. Open your web browser and go to the Android-x86 download page.
2. Select the Android 12 ISO file from the list of available downloads.
3. Once the download is complete, move the ISO file to a convenient location on your PC.
Step 3: Create a New Virtual Machine in VirtualBox
Now that you have the Android 12 ISO file, it's time to create a new virtual machine in VirtualBox. Here's how:
1. Open VirtualBox, then click the "New" button in the upper-left corner of the window.
2. In the "Create Virtual Machine" window, enter a name for the new virtual machine and select "Linux" as the "Type" and "Linux 2.6 / 3.x / 4.x (64-bit)" as the "Version".
3. Select "Next", then choose how much RAM you want to allocate to the virtual machine. We recommend at least 2 GB.
4. Select "Create a virtual hard disk now", then choose the "VDI" format and "Dynamically allocated" for the storage on the next screen.
5. Choose how much storage you want to allocate to the virtual machine, then select "Create".
Step 4: Configure the Virtual Machine Settings
With the virtual machine created, it's time to configure its settings. Here's what you need to do:
1. Select the virtual machine you just created from the list in VirtualBox, then click the "Settings" button.
2. In the "Settings" window, select "Storage" from the left-hand menu, then click the "Empty" CD/DVD icon under the "Controller: IDE" section.
3. Click the "Choose Virtual Optical Disk File" button and navigate to the Android 12 ISO file you downloaded earlier. Select it and click "Open".
4. Select "OK" to save your changes and close the "Settings" window.
Step 5: Install Android 12 on the Virtual Machine
Now that everything is set up, it's time to install Android 12 on the virtual machine. Here's what you need to do:
1. Start the virtual machine by selecting it from the list in VirtualBox and clicking the "Start" button.
2. In the startup menu, select "Installation - Install Android x86 to harddisk".
3. Follow the on-screen instructions to install Android 12 to the virtual machine. We recommend using the default settings unless you're an advanced user.
4. Once the installation is complete, select "Reboot" to restart the virtual machine.
Congratulations - you've now successfully installed Android 12 on your PC! You can now enjoy all the features and benefits of this new operating system, including a redesigned UI, improved privacy and security features, and much more.
Benefits of Installing Android 12 on PC
Installing Android 12 on PC might seem like an unnecessary hassle, especially if you already have a mobile device running the operating system. However, there are several benefits to doing so:
1. Better Performance: Running Android 12 on a PC can result in better performance than on a mobile device, especially if your PC has better hardware specs than your phone or tablet.
2. Larger Screen: With Android 12 on PC, you can enjoy all the benefits of the new operating system on a larger screen. This is especially useful for tasks that require a lot of screen real estate, such as video editing or gaming.
3. Compatibility: Android 12 on PC is compatible with a wide range of apps and software, allowing you to run your favorite Android apps and tools on your computer.
4. Testing Purposes: If you're a developer or a tester, installing Android 12 on PC can be incredibly useful for testing apps and software. You can simulate different devices and configurations to ensure that your software works properly across all platforms.
Preparation for Android 12 Installation
Before you begin the installation process, here are a few things to keep in mind:
1. Check your PC's specifications to ensure that it meets the minimum requirements for running VirtualBox and Android 12.
2. Make sure you have enough free storage space on your PC to accommodate both VirtualBox and Android 12.
3. Back up any important data on your PC before installing Android 12 to avoid losing any important files.
Installation of Android 12 on PC
As we've already seen, installing Android 12 on your PC involves several steps, but it's a relatively straightforward process that can be completed by anyone with basic computer skills. By following the steps outlined above, you can enjoy all the benefits of this exciting new operating system on your computer.
In conclusion, installing Android 12 on PC is a great way to take advantage of all the new features and benefits of this operating system, even if you don't have a mobile device. With the steps outlined above, you can get up and running with Android 12 on your computer in no time. So why not give it a try today and see what all the fuss is about?
If you are searching about How to Download & Install Android 11 on Windows 10 PC you've visit to the right web. We have 5 Pics about How To Download & Install Android 11 On Windows 10 Pc like How To Download & Install Android 11 On Windows 10 Pc, How To Install Android 12 On Pc For Free - (windows 11, Macos Monterey) and also How To Install Android 12 On Pc For Free - (windows 11, Macos Monterey). Here you go:
Windows Related Archives - Page 2 Of 3 - Hacknos Blog
 hacknos.com
hacknos.com
hacknos
How To Install Android Studio On Windows 11/10 Pc - 2022 - Youtube
 www.youtube.com
www.youtube.com
install
How To Install Android 12 On Pc For Free - (windows 11, Macos Monterey)
 techspite.com
techspite.com
How To Download & Install Android 11 On Windows 10 Pc
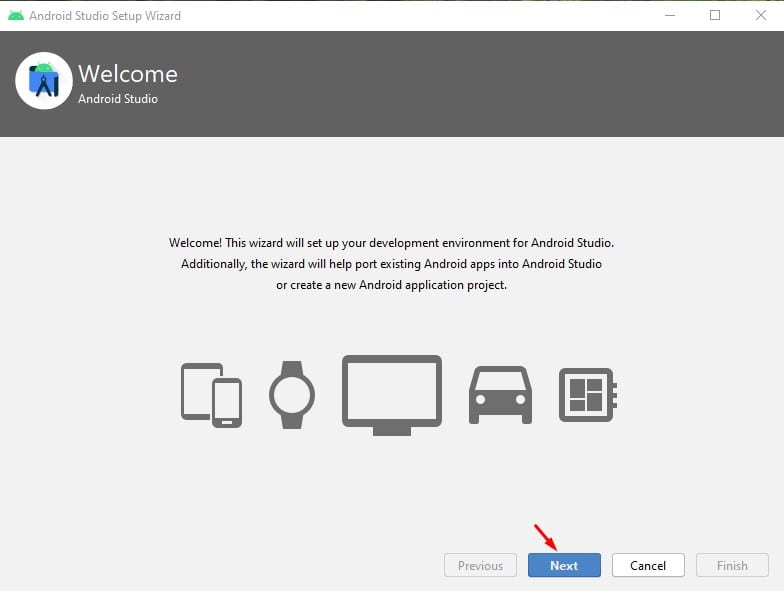 techviral.net
techviral.net
android windows install button pc next step welcome
Android windows install button pc next step welcome. Instalar baixar 900mb webpage atsit. Windows related archives
Tags: #How To Download & Install Android 11 On Windows 10 Pc,#How To Download & Install Android 11 On Windows 10 Pc, How To Install Android 12 On Pc For Free - (windows 11, Macos Monterey),#Windows Related Archives - Page 2 Of 3 - Hacknos Blog
Related post:
👉 How To Install Android Studio Geeksforgeeks - This Is The Explanation!
👉 How To Install Dual Apps In Samsung - Here's The Explanation!
👉 How To Install Android Studio On Windows 11 , Here's The Explanation
👉 How To Force Windows 10 Install On Macbook Pro ~ This Is The Explanation!
👉 [VIDEO] How To Install Node Js Manually In Linux , This Is The Explanation!
👉 How To Add Button In Android Studio Java - This Is The Explanation!
👉 How To Manually Install A Driver Windows 10 ~ This Is The Explanation!
👉 [VIDEO] How To Install Laravel In A Docker Container , Full With Video Content 480p!
👉 How To Install Apks With Linux - See The Explanation!
👉 How To Install Windows 10 In Lenovo Laptop With Dos, Here's The Explanation!
👉 How To Install Node Js Arch , See The Explanation
👉 [Complete] How To Install Node Js Arch Linux - Complete With Video Clips 4K!
👉 How To Install Ubuntu On Windows 10 Lenovo Laptop - See The Explanation!
👉 [FULL] How To Reinstall Windows 10 Keyboard Driver, Complete With Visuals 720p!
👉 How To Install Windows 10 On Macbook Pro 2010 ~ Here's The Explanation!
👉 [VIDEO] How To Install Android Sdk Command Line Tools Mac ~ Here's The Explanation!
👉 How To Install Apps On Windows Rt 8.1 ~ See The Explanation
👉 How To Install Bluetooth On Asus Laptop Windows 10 - See The Explanation!
👉 How To Install Vlc Media Player On Windows 10, Here's The Explanation!
👉 How To Install Laravel In Xampp Using Composer - See The Explanation!
👉 [Complete] How To Install Node Js Stack Overflow ~ Full With Video Clips [4K]!
👉 [Complete] How To Install Php Zip Module , This Is The Explanation
👉 [FULL] How To Install Node Js Rhel - This Is The Explanation
👉 [FULL] How To Install Macos Monterey On Windows 10, Complete With Video Clips 720p!
👉 [FULL] How To Install Node Js Specific Version In Ubuntu , See The Explanation!
👉 How To Format Lenovo Laptop And Install Windows 10, Here's The Explanation!
👉 [VIDEO] How To Install Node Js Using Nvm , See The Explanation
👉 [FULL] How To Install Android Studio Jdk ~ See The Explanation!
👉 How To Install Laravel Project On Cpanel , See The Explanation!
👉 How To Install Macos On Windows 10 Using Vmware ~ Complete With Video Content HD!
👉 How To Install Laravel Ui Auth , See The Explanation
👉 How To Add Pivot Table Laravel ~ This Is The Explanation!
👉 How To Install Apps Requiring Higher Ios , Here's The Explanation
👉 How To Install Windows 10 Mac Bootcamp - See The Explanation!
👉 How To Install Windows 10 Mac Without Bootcamp ~ This Is The Explanation!
👉 How To Install Media Creation Tool Windows 10, This Is The Explanation!
👉 [FULL] How To Install Apps On Xiaomi Mi Watch ~ Complete With Visuals 4K!
👉 [VIDEO] How To Install Node Js Windows 11 , Here's The Explanation!
👉 [Complete] How To Manually Download And Install Windows 10 Updates ~ Complete With Video Content 4K!
👉 [FULL] How To Install Node Js Latest Version In Linux , Here's The Explanation
👉 [FULL] How To Install Windows 10 On A Macbook Pro ~ Full With Visuals HD!
👉 [VIDEO] How To Install Windows 10 Pro Using Media Creation Tool - Full With Video Clips 720p!
👉 How To Install Node Js Latest Version In Ubuntu 22.04 ~ Here's The Explanation
👉 How To Install Windows 10 In Macbook Pro Without Bootcamp - Complete With Videos 4K!
👉 How To Install Windows 10 Media Creation Tool - See The Explanation!
👉 [FULL] How To Install Jwt In Node Js ~ Here's The Explanation
👉 How To Install Node Js Nvm - This Is The Explanation!
👉 [Complete] How To Install Npm On Mac Homebrew , See The Explanation!
Komentar
Posting Komentar